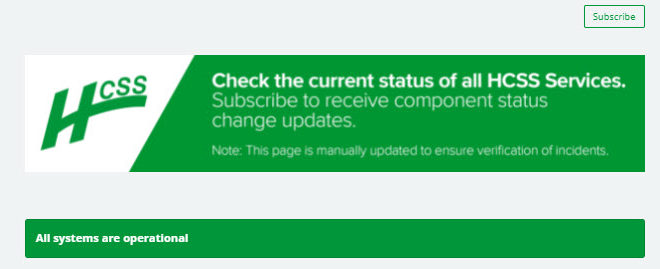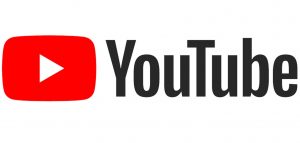Copy from Other Estimates – Version 2015
The new Copy function in HeavyBid Version 2015 is a big improvement over the the previous routine. In 2014 and previous versions if you copied from another estimate with different labor and equipment codes it would bring those resources over with their costs. The issue is that the comparable labor craft probably already exists in the current estimate and the codes imported are now buried in your setup making them difficult to find. The following is how Version 2015 handles missing setup resource codes when you copy from other estimates:
Missing Labor Code – Imports the labor resource and sets the costs to zero ($0).
Missing Equipment Code – Imports the labor resource and sets the costs to zero ($0).
Missing Material Resource Code – two options here. If the box is checked to “Use Source” the material code and price from the source estimate will be copied. However if the box is unchecked the cost will be set at zero ($0).
Missing Subcontract Resource Code – For some reason if the resource is copied in, HeavyBid will copy in the price even if the “Use Source” box is not checked. This could be an oversight of HCSS but again this might be intentional.
Some users might say that the change where resources could be brought in at zero cost is risky if the zero cost is overlooked. Here is my answer to this. If an estimator cannot trap and correct zero cost in an estimate and the procedure to do this is not in his daily workflow he should not be using HeavyBid. It is far greater risk to have an estimator who cannot run the simple check estimate routine than HeavyBid importing resources with zero cost. HeavyBid is made for the professional estimator and not for users who does not understand estimating procedures and best practices. HCSS provides the tools to find these zero cost items quickly. No excuse. So with that stated here is the workflow to trap these zero costs once you have imported an activity(s) with dissimilar setups.
1. Once the import is finished there will be a popup if any resource has been copied in with zero cost. There is an option to run the report. PRINT THIS REPORT and do not ignore the message. Below is an example of what will appear:
 Clicking on the report will show what is zero cost. Again PRINT THE REPORT. Here is an example of the report.
Clicking on the report will show what is zero cost. Again PRINT THE REPORT. Here is an example of the report.
You have two options from this point. Go the the applicable setup and put in a price for the zero priced resource. A better approach might be to substitute the above with resources that are already setup in your current estimate with costs. So this is how you can do this quickly. HeavyBid has a neat tool that flushes out the zero cost items. Go to Edit>Replace Resources and for the codes that were imported in simply change them out using the correct resource.
IMPORTANT: Play around with this to make sure you understand how HeavyBid Version 2015 copy from other estimates routine works. If you are on an estimating team have a lunch meeting to go over this improved feature.